06. Авторизация
Добавление авторизации
Для добавления новой авторизации необходимо нажать на кнопку Новая авторизация на странице с перечнем авторизаций.

После нажатия на кнопку доб�авления авторизации необходимо выбрать нужный сервис из предложенного списка в окне Выберите сервис.
Доступно добавление авторизации после создания узла по кнопке Новая авторизация (1). При добавлении авторизации из узла не требуется выбирать сервис, он определяется автоматически (2).
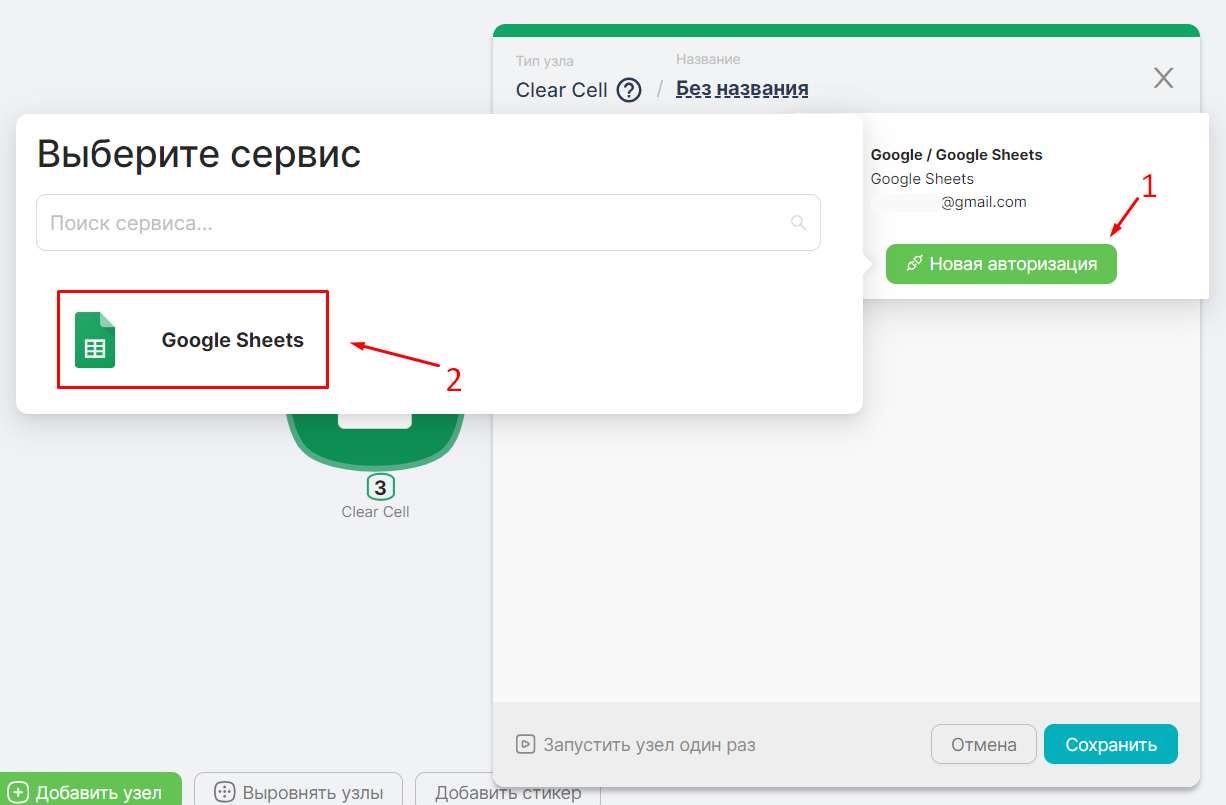
Настройка авторизации
Чтобы настроить авторизацию, например, к Google Sheets, необходимо:
- Выбрать соответствующий сервис в окне Выберите сервис:
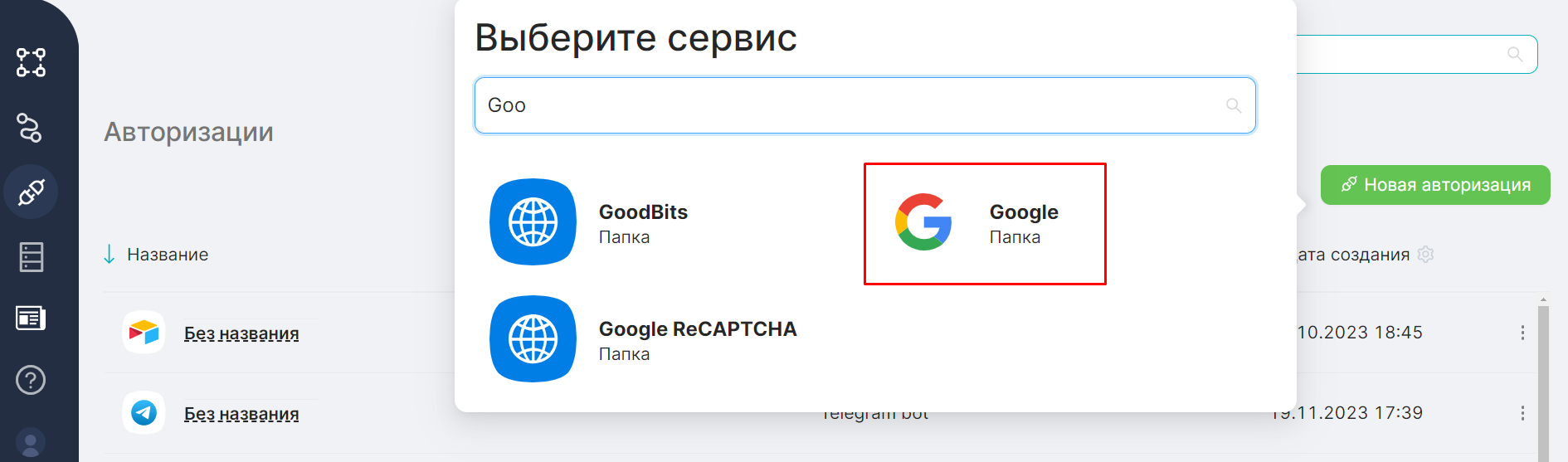
- Выбрать необходимую авторизацию и нажать на кнопку Войти через Google:
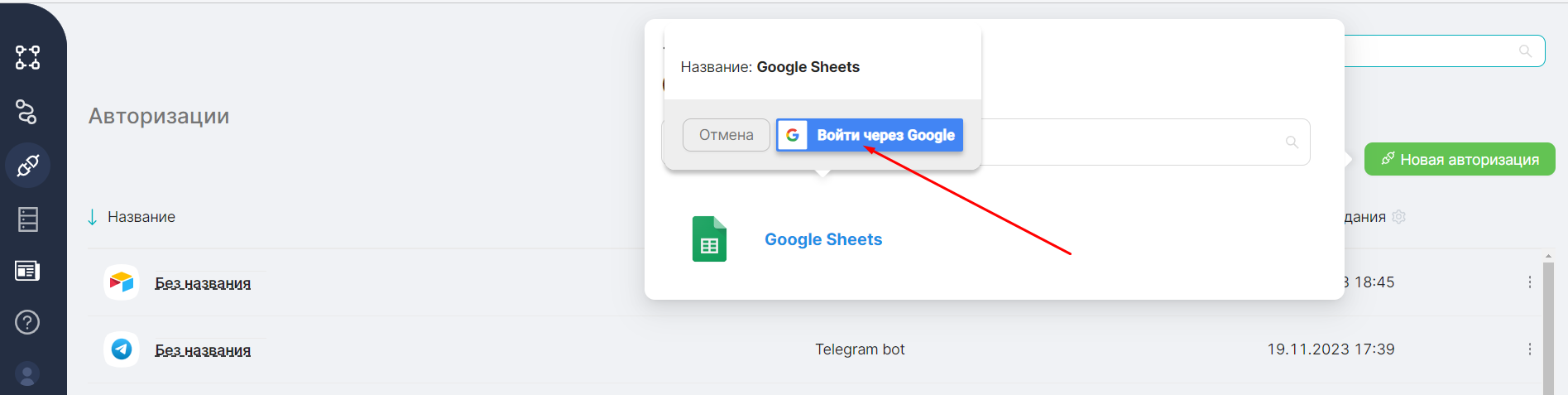
- Авторизоваться с помощью учетной записи Google;
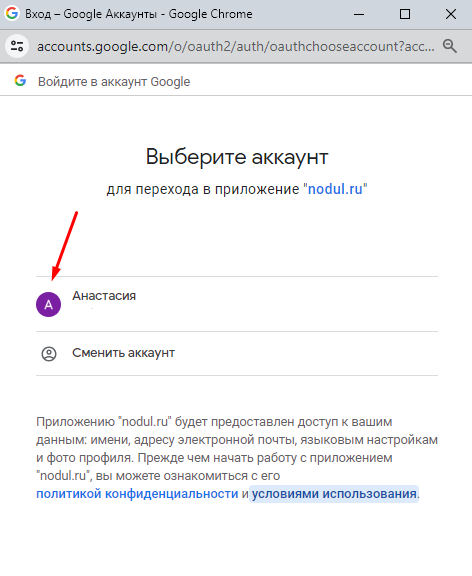
- Подтвердить переход на страницу Nodul и согласие с рисками:
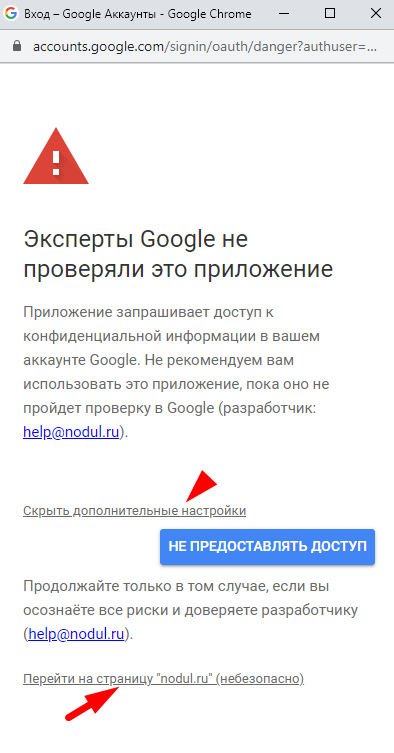
- Подтвердить наличие необходимых прав для Nodul и нажать на кнопку Продолжить;
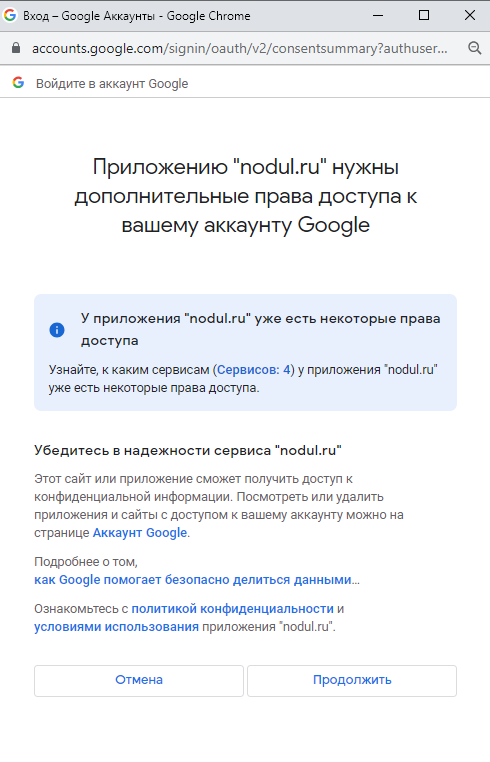
Просмотр авторизаций
Уже существующие авторизации доступны для просмотра на странице Авторизации.
Просматривать основные атрибуты авторизации можно в соответствующих столбцах таблицы Авторизации:
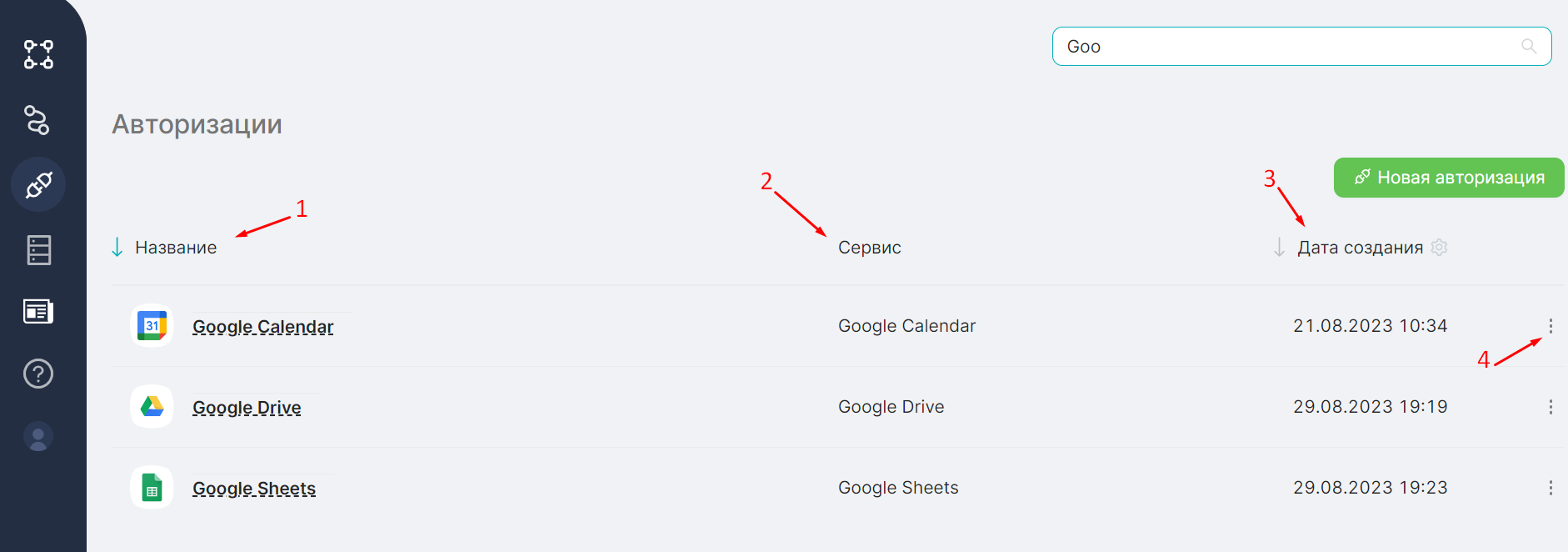
- (1) Название авторизации - в столбце Название. При необходимости его можно отредактировать по нажатию;
- (2) Сервис авторизации - в столбце Сервис. Например, Google Sheets;
- (3) Дата создания авторизации - в столбце Дата создания. С помощью “шестеренки” столбец можно перенастроить так, чтобы вместо даты создания отображалась дата изменения;
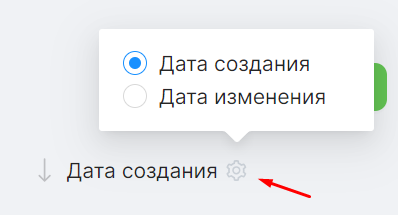
- Меню (4) доступное для каждой строки и позволяющее:
Переавторизоваться в случае, если это необходимо;
Удалить авторизацию.
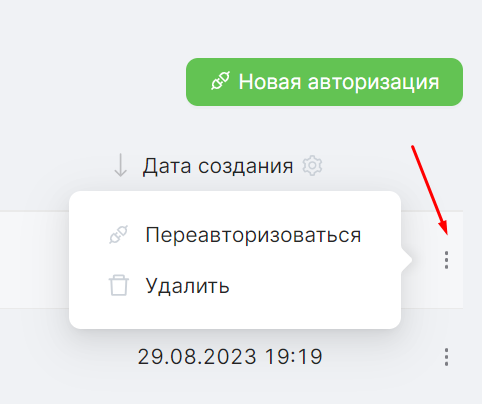
После нажатия на кнопку Удалить и подтверждения действия модальном окне авторизация будет удалена безвозвратно.
Для удобства просмотра и управления авторизациями доступен текстовый фильтр для ввода искомого названия авторизации.
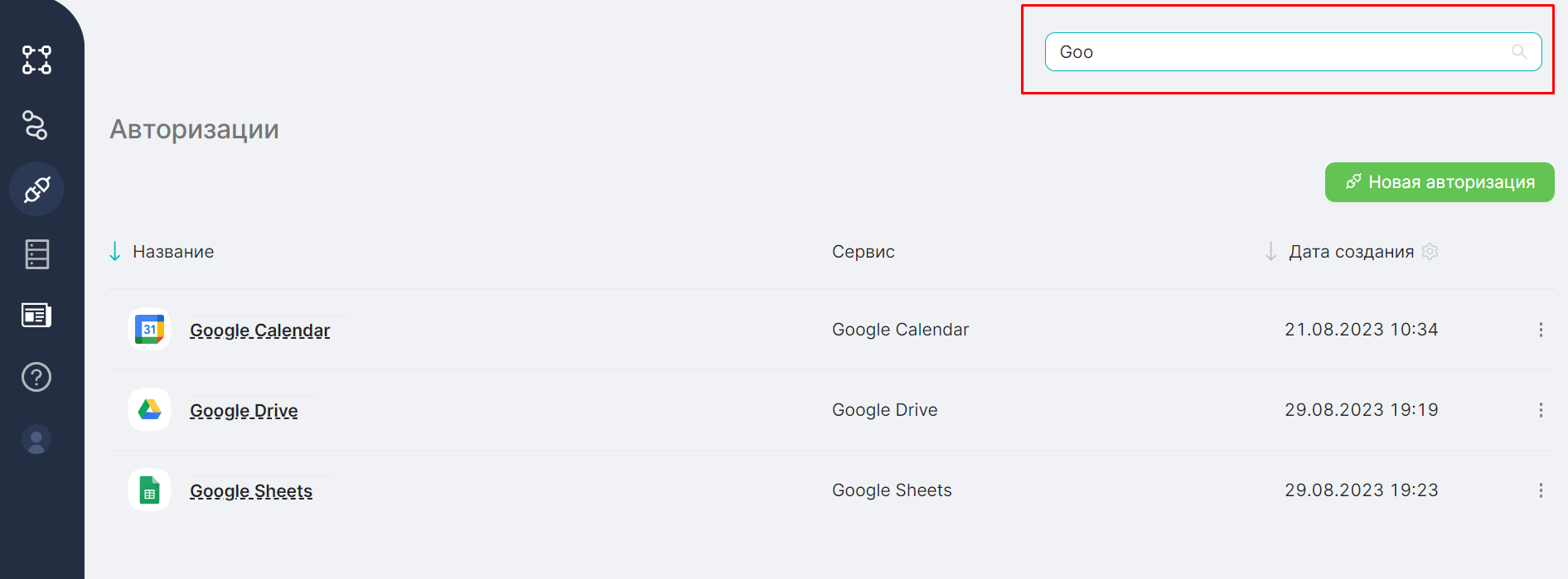
Использование авторизации
Для того чтобы воспользоваться добавленной авторизацией при настройке узлов сценария необходимо:
- Выбрать и добавить узкоспециализированный узел, соответствующий настроенной авторизации. Например, Add Quick Event:

- Нажать на кнопку Создать авторизацию (1) и выбрать из перечня соответствующую авторизацию (2).
В перечне авторизаций отображаются только те авторизации, которые соответствуют узлу. Например, для узлов группы Google Calendar будут отображаться авторизации Google Calendar.

- Просмотреть значение в поле Connection и заполнить остальные поля настройки узла;
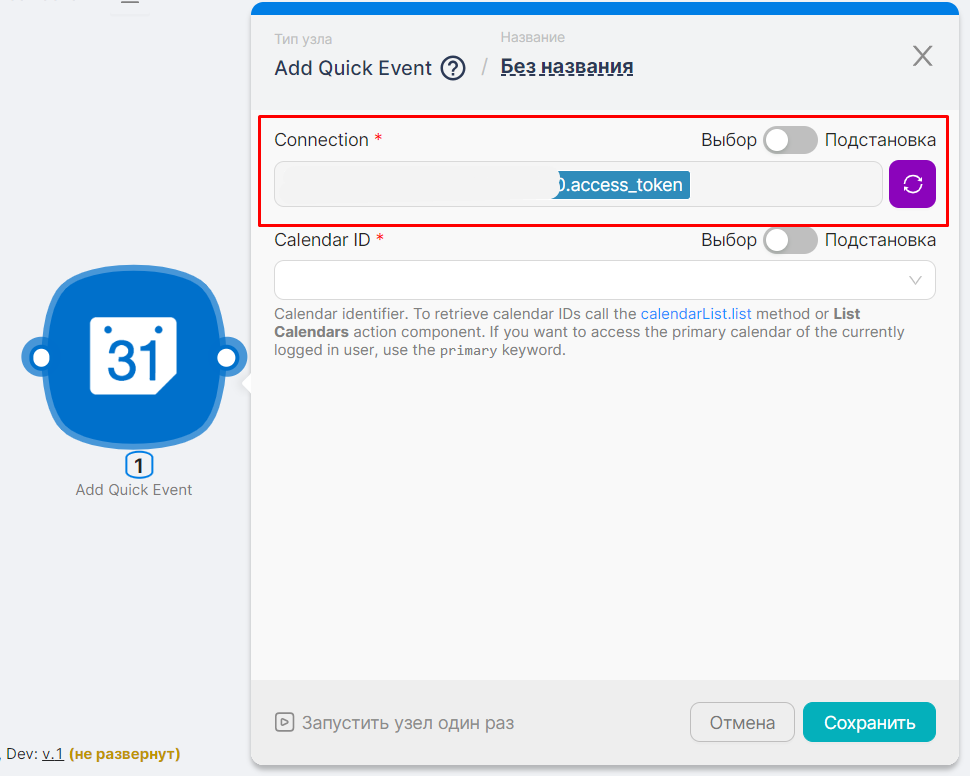
- Для изменения авторизации необходимо нажать на иконку изменения (1) и выбрать новую авторизацию (2). Текущая авторизация отмечена голубым цветом (3).
